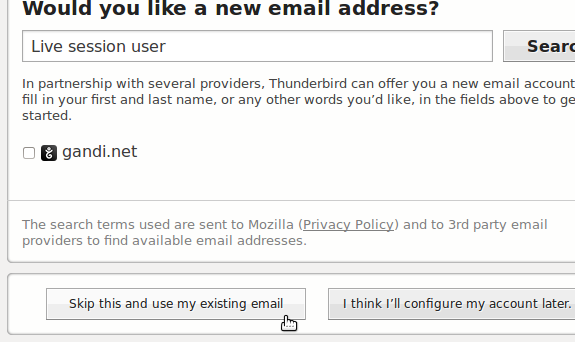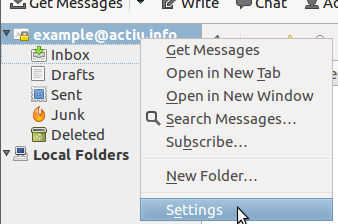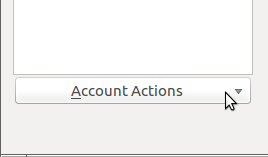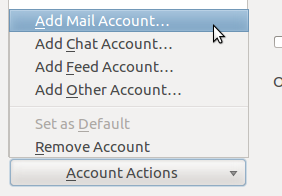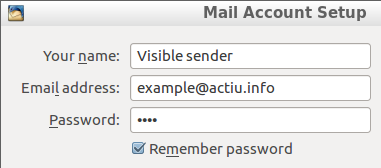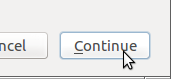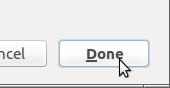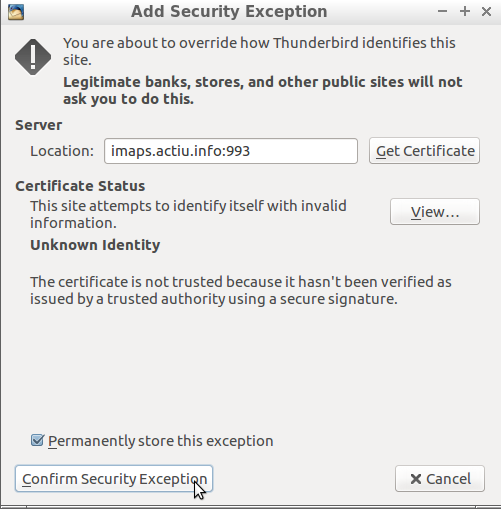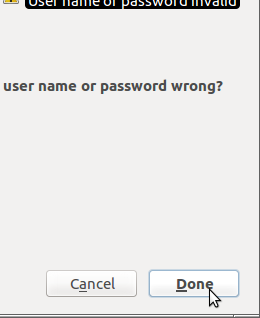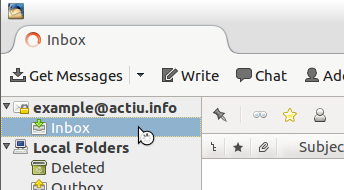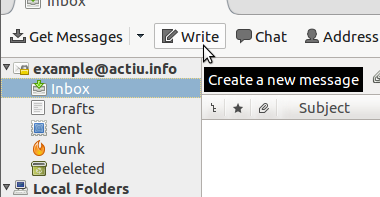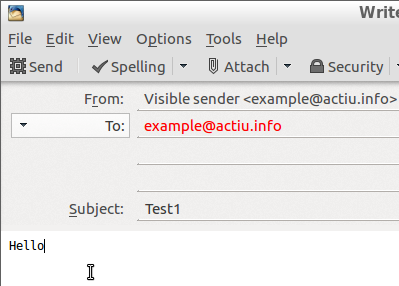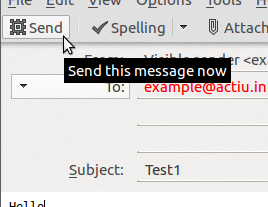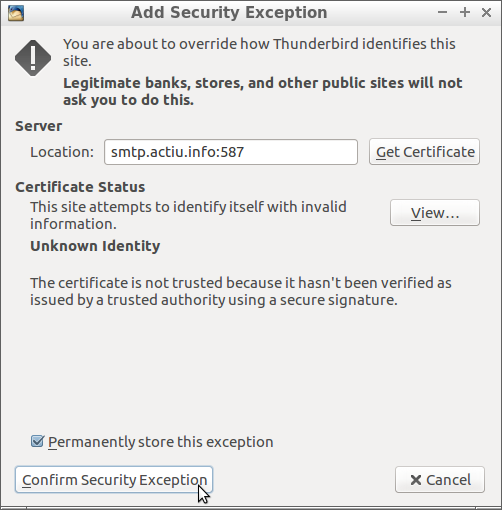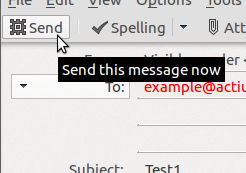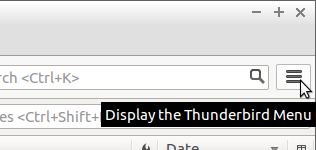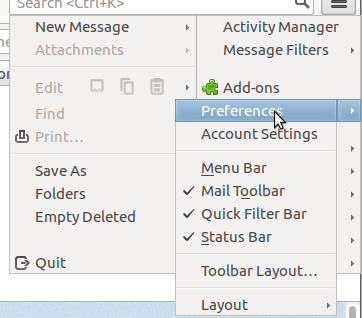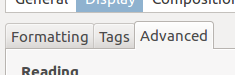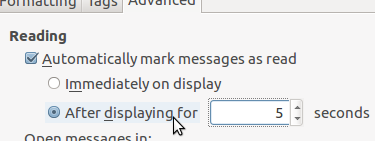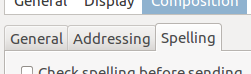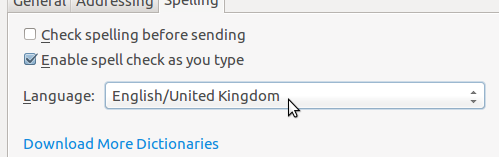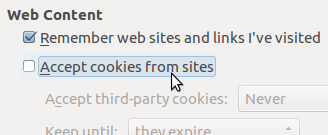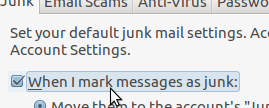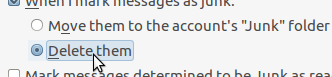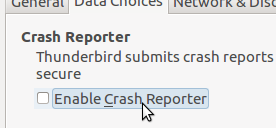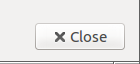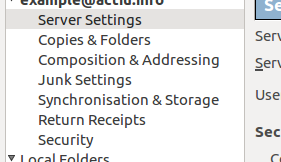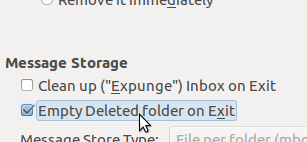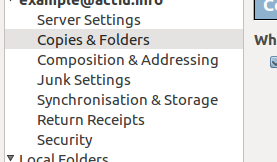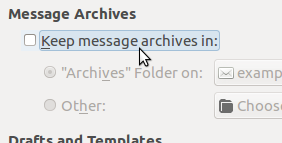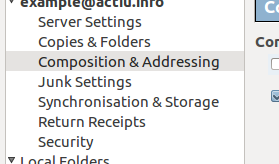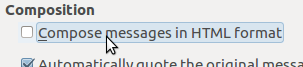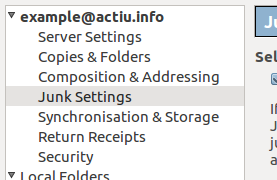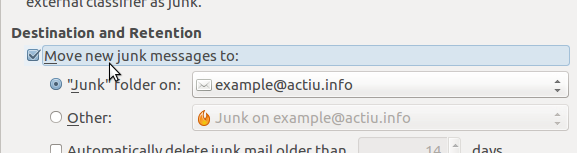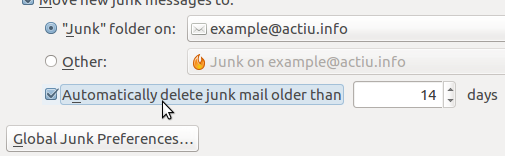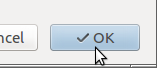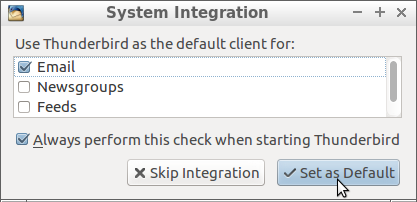Difference between revisions of "Setup mail client/Thunderbird"
| (11 intermediate revisions by the same user not shown) | |||
| Line 1: | Line 1: | ||
| + | '''[[Setup mail client/Thunderbird|English]] - [[Configurer le client de courrier/Thunderbird|Français]] - [[Configurar cliente de correo/Thunderbird|Castellano]] - [[Configurar client de correu/Thunderbird|Català]]''' | ||
| + | * Alternative: [[Setup mail client/K-9 Mail|K-9 Mail for Android]] | ||
| + | * If you don't have Thundebird application in computer, you can get it from [https://www.mozilla.org/thunderbird Mozilla] | ||
| + | ---- | ||
| + | |||
| + | __TOC__ | ||
<br clear=all> | <br clear=all> | ||
= Begin for first account = | = Begin for first account = | ||
| − | |||
(if Thunderbird had already an account configured, go to chapter '''''Begin for additional account''''') | (if Thunderbird had already an account configured, go to chapter '''''Begin for additional account''''') | ||
<br clear=all> | <br clear=all> | ||
---- | ---- | ||
| + | When you open Mozilla Thunderbird (or Icedove) application first time, you should see the following window at center | ||
[[File:smc-en-00-usemyemail.png|frame|left|Press '''''Skip this and use my existing email''''']] | [[File:smc-en-00-usemyemail.png|frame|left|Press '''''Skip this and use my existing email''''']] | ||
| + | <br clear=all> | ||
| + | ---- | ||
| + | Go to chapter '''''Continue''''' | ||
<br clear=all> | <br clear=all> | ||
| Line 13: | Line 22: | ||
<br clear=all> | <br clear=all> | ||
---- | ---- | ||
| − | [[File:smc-en-31-accountsettings.png|frame|left|Over the | + | [[File:smc-en-31-accountsettings.png|frame|left|Over the mailbox schema heading, right-click to see the context menu, and select '''''Settings''''' option]] |
<br clear=all> | <br clear=all> | ||
---- | ---- | ||
| Line 20: | Line 29: | ||
---- | ---- | ||
[[File:smc-en-01-addaccount.png|frame|left|Select '''''Add Mail Account''''' option]] | [[File:smc-en-01-addaccount.png|frame|left|Select '''''Add Mail Account''''' option]] | ||
| + | <br clear=all> | ||
| + | ---- | ||
| + | Go to chapter '''''Continue''''' | ||
<br clear=all> | <br clear=all> | ||
| Line 27: | Line 39: | ||
<br clear=all> | <br clear=all> | ||
---- | ---- | ||
| − | [[File:smc-en-03-continue.png|frame|left|Submit parameters pressing '''''Continue''''']] | + | [[File:smc-en-03-continue.png|frame|left|Submit parameters by pressing '''''Continue''''']] |
<br clear=all> | <br clear=all> | ||
---- | ---- | ||
[[File:smc-en-04-done.png|frame|left|Review mail server parameters. Use manual configuration if you need to fix usernames#. If it's all right press '''''Done''''' and reception login will be tried]] | [[File:smc-en-04-done.png|frame|left|Review mail server parameters. Use manual configuration if you need to fix usernames#. If it's all right press '''''Done''''' and reception login will be tried]] | ||
| + | <br clear=all> | ||
| + | ---- | ||
| + | If last parameters window disappears: go to chapter '''''Complete basics''''' | ||
<br clear=all> | <br clear=all> | ||
| Line 46: | Line 61: | ||
---- | ---- | ||
= Complete basics = | = Complete basics = | ||
| − | [[File:smc-en-07-getfolders.png|frame|left|Open '''''Inbox''''' folder to | + | [[File:smc-en-07-getfolders.png|frame|left|Open '''''Inbox''''' folder of new account to update mailbox folders]] |
<br clear=all> | <br clear=all> | ||
---- | ---- | ||
| Line 56: | Line 71: | ||
---- | ---- | ||
[[File:smc-en-44-send.png|frame|left|Press '''''Send''''' button]] | [[File:smc-en-44-send.png|frame|left|Press '''''Send''''' button]] | ||
| + | <br clear=all> | ||
| + | ---- | ||
| + | If you don't see any error message: You are almost done, and you can go to chapter '''''Recommended preferences''''' | ||
<br clear=all> | <br clear=all> | ||
| Line 63: | Line 81: | ||
<br clear=all> | <br clear=all> | ||
---- | ---- | ||
| − | [[File:smc-en-45-sendfailed.png|frame|left|If letter didn't disappear, you should see this message box. Accept with '''''OK''''']] | + | [[File:smc-en-45-sendfailed.png|frame|left|If letter form didn't disappear, you should see this message box. Accept with '''''OK''''']] |
<br clear=all> | <br clear=all> | ||
---- | ---- | ||
| Line 77: | Line 95: | ||
<br clear=all> | <br clear=all> | ||
---- | ---- | ||
| − | [[File:smc-en-08-reportsno.png|frame|left|To not share computer information, press '''''No''''']] | + | [[File:smc-en-08-reportsno.png|frame|left|To not share computer information, press button '''''No''''' of this banner at the bottom of application]] |
<br clear=all> | <br clear=all> | ||
---- | ---- | ||
| − | [[File:smc-en-09-menu.png|frame|left|Locate | + | [[File:smc-en-09-menu.png|frame|left|Locate application's main menu, and press its symbol to open it]] |
<br clear=all> | <br clear=all> | ||
---- | ---- | ||
| Line 98: | Line 116: | ||
<br clear=all> | <br clear=all> | ||
---- | ---- | ||
| − | [[File:smc-en-15-readdelay.png|frame|left|For calm | + | [[File:smc-en-15-readdelay.png|frame|left|For a Activer calm use, you can select to mark messages as read '''''After displaying''''' option]] |
<br clear=all> | <br clear=all> | ||
---- | ---- | ||
| Line 110: | Line 128: | ||
<br clear=all> | <br clear=all> | ||
---- | ---- | ||
| − | [[File:smc-en-19-language.png|frame|left|Fix default writing '''''Language''''' if | + | [[File:smc-en-19-language.png|frame|left|Fix default writing '''''Language''''' if it's not the right one]] |
<br clear=all> | <br clear=all> | ||
---- | ---- | ||
| Line 143: | Line 161: | ||
<br clear=all> | <br clear=all> | ||
---- | ---- | ||
| − | [[File:smc-en-30-close.png|frame|left|Save | + | [[File:smc-en-30-close.png|frame|left|Save changes by pressing '''''close''''']] |
<br clear=all> | <br clear=all> | ||
---- | ---- | ||
| − | [[File:smc-en-31-accountsettings.png|frame|left|Over the | + | [[File:smc-en-31-accountsettings.png|frame|left|Over the new mailbox schema heading, right-click to see the context menu, and select '''''Settings''''' option]] |
<br clear=all> | <br clear=all> | ||
---- | ---- | ||
| Line 158: | Line 176: | ||
<br clear=all> | <br clear=all> | ||
---- | ---- | ||
| − | [[File:smc-en-35-archiveno.png|frame|left|To not endure automatic mail reclassification, you can disable '''''Keep message archives''''' leaving box unchecked]] | + | [[File:smc-en-35-archiveno.png|frame|left|To not endure automatic mail reclassification, you can disable '''''Keep message archives''''' leaving box unchecked. Contrary to appearance, thus no letter will be lost of sight.]] |
<br clear=all> | <br clear=all> | ||
---- | ---- | ||
| Line 164: | Line 182: | ||
<br clear=all> | <br clear=all> | ||
---- | ---- | ||
| − | [[File:smc-en-37-htmlno.png|frame|left|To not resend some marketing stuff and trackers, and lighten mail transport too, disable '''''Compose messages in HTML format''''' leaving box unchecked]] | + | [[File:smc-en-37-htmlno.png|frame|left|To not resend some marketing stuff and trackers, and lighten mail transport too, you can disable '''''Compose messages in HTML format''''' leaving box unchecked]] |
<br clear=all> | <br clear=all> | ||
---- | ---- | ||
| Line 176: | Line 194: | ||
<br clear=all> | <br clear=all> | ||
---- | ---- | ||
| − | [[File:smc-en-41-ok.png|frame|left|Save | + | [[File:smc-en-41-ok.png|frame|left|Save changes by pressing '''''OK''''']] |
<br clear=all> | <br clear=all> | ||
| Line 184: | Line 202: | ||
<br clear=all> | <br clear=all> | ||
---- | ---- | ||
| − | [[File:smc-en-99-thunderbirddefault.png|frame|left|For this desktop's mail application, you can press '''''Set as Default''''']] | + | [[File:smc-en-99-thunderbirddefault.png|frame|left|For this desktop's mail application, you can press '''''Set as Default'''''. Note that you can manage multiple electronic mail accounts with same application, and by any provider.]] |
Latest revision as of 12:05, 1 April 2019
English - Français - Castellano - Català
- Alternative: K-9 Mail for Android
- If you don't have Thundebird application in computer, you can get it from Mozilla
Begin for first account
(if Thunderbird had already an account configured, go to chapter Begin for additional account)
When you open Mozilla Thunderbird (or Icedove) application first time, you should see the following window at center
Go to chapter Continue
Begin for additional account
(if Thunderbird hadn't any account configured, go to chapter Begin for first account)
Go to chapter Continue
Continue
If last parameters window disappears: go to chapter Complete basics
If you get some error message
(If last parameters window disappears, skip this chapter)
Complete basics
If you don't see any error message: You are almost done, and you can go to chapter Recommended preferences
If you get some error message
(If you don't see the following message, skip this chapter)
Recommended preferences about privacy, spam and usability
(not required to make basic mail work)
After closing Thunderbird, next session
You probably will be asked with this window next time you open the application.