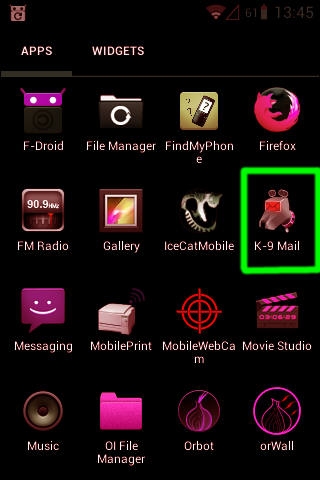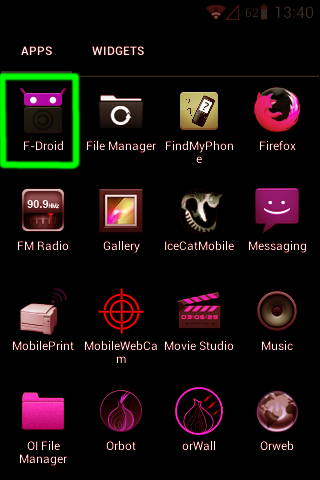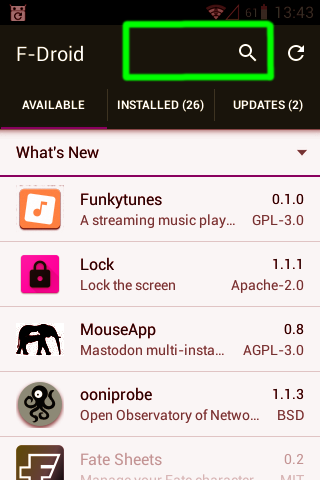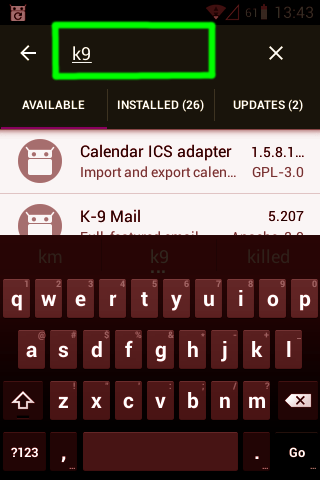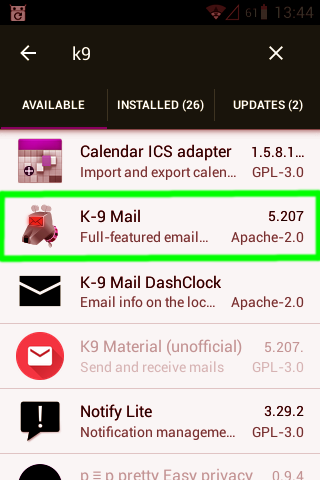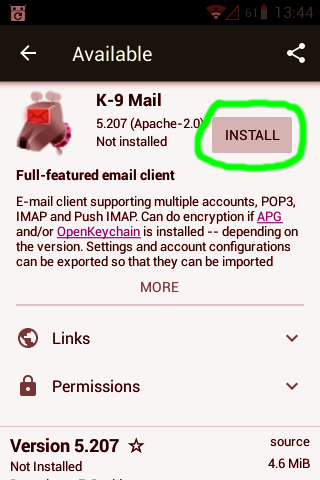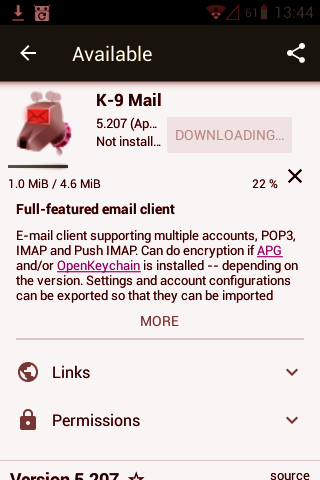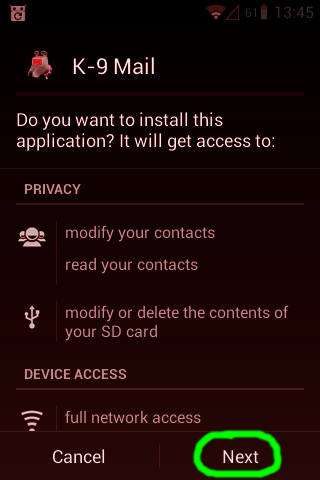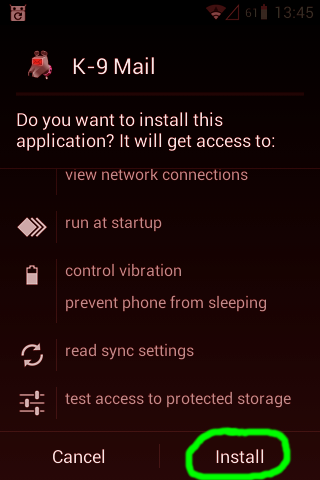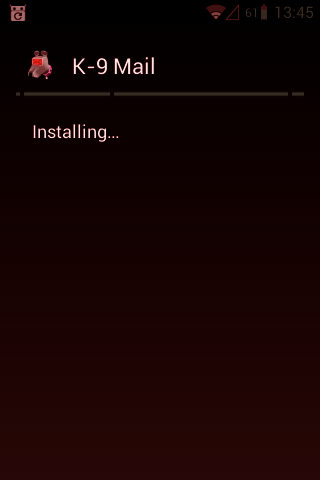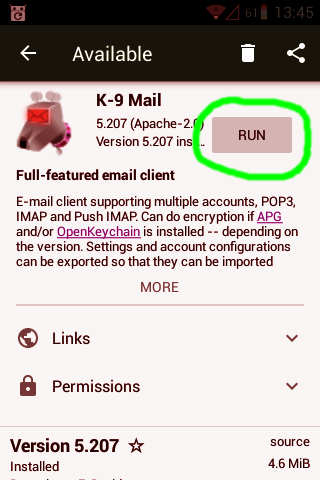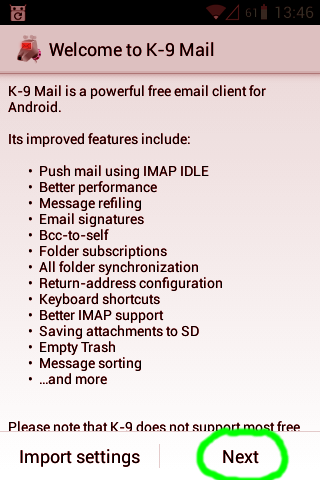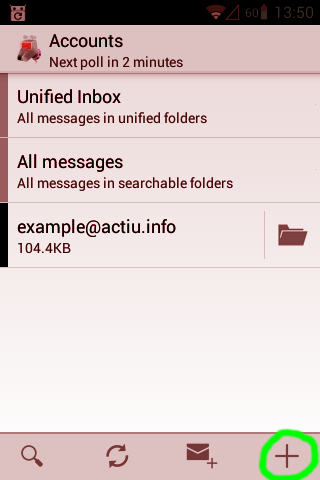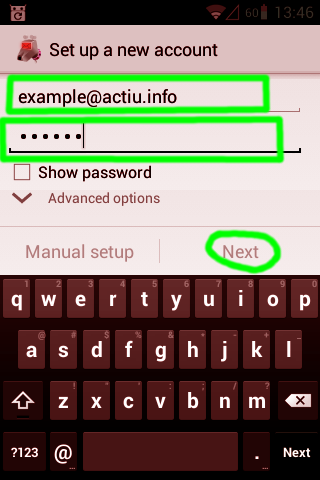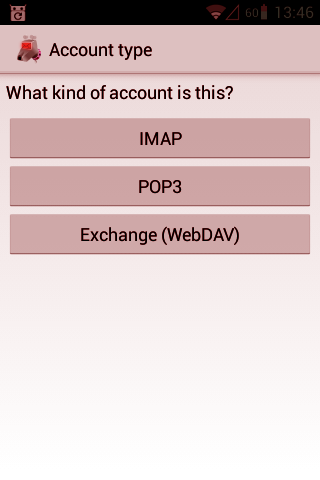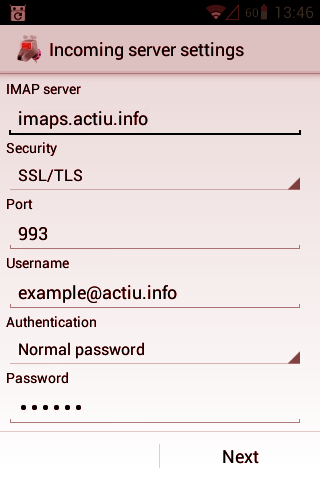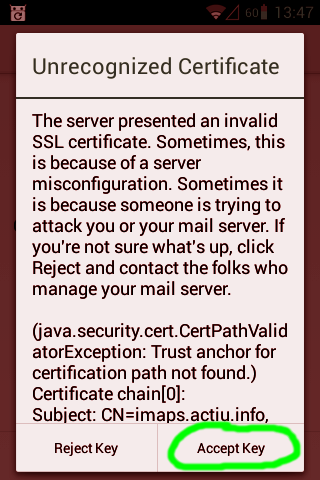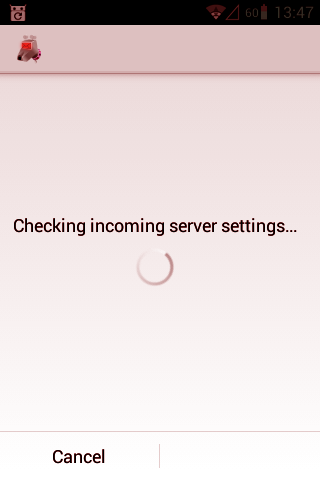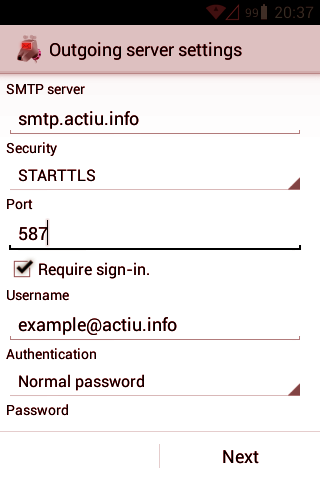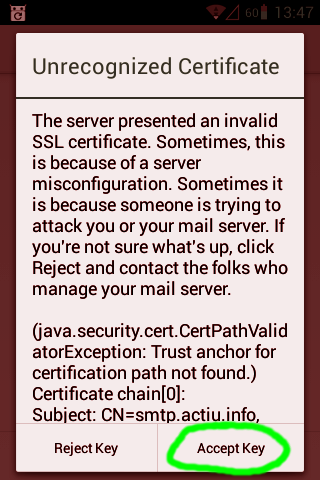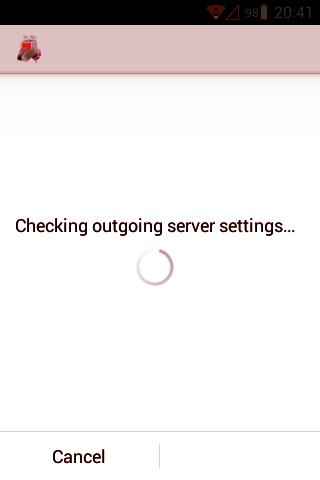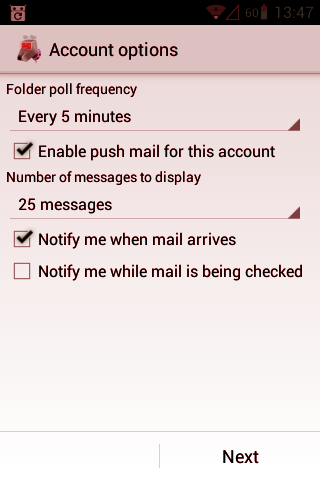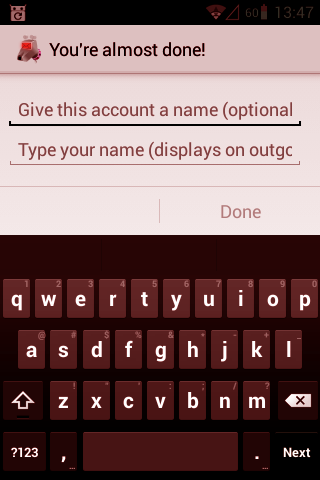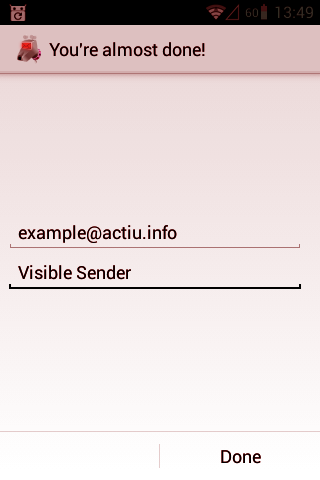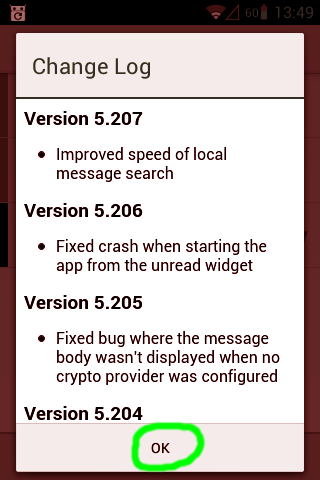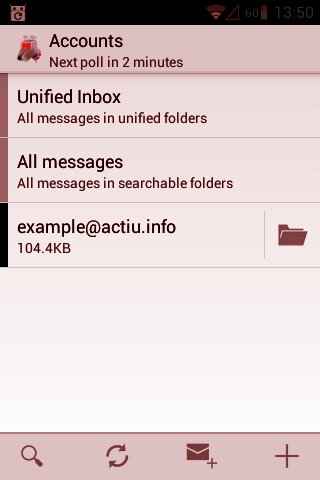Difference between revisions of "Setup mail client/K-9 Mail"
| Line 44: | Line 44: | ||
----- | ----- | ||
[[File:26-k9installed-en.png|frame|left|Once application is installed, tap '''''Run''''']] | [[File:26-k9installed-en.png|frame|left|Once application is installed, tap '''''Run''''']] | ||
| + | |||
<br clear=all> | <br clear=all> | ||
= Continue = | = Continue = | ||
| − | + | Depending if K-9 Mail already manages other mailboxes or not, you will be presented different pages. | |
| − | |||
<br clear=all> | <br clear=all> | ||
----- | ----- | ||
| − | [[File: | + | [[File:27-k9welcome-en.png|frame|left|For first account you will see the ''welcome'' presentation. Tap '''''Next''''']] |
| + | [[File:27-k9addaccount-en.png|frame|right|For additional account, you will see mail folders. If you don't see the accounts page, tap '''''Back''''' until you are in this page, and tap the simple ''plus'' sign.]] | ||
<br clear=all> | <br clear=all> | ||
----- | ----- | ||
| − | [[File: | + | [[File:28-accountbasics-en.png|frame|left|Fill in the 2 text boxes with the account address and password as registered at service provider. When completed tap '''''Next''''']] |
<br clear=all> | <br clear=all> | ||
----- | ----- | ||
| − | [[File: | + | [[File:29-accountimap-en.png|frame|left|Most of mailbox accesses work with ''IMAP''. Choose the one your service provider specified you.]] |
<br clear=all> | <br clear=all> | ||
----- | ----- | ||
| − | [[File: | + | [[File:30-inserverreview-en.png|frame|left|Review ''Incoming server settings'' as specified by service provider]] |
<br clear=all> | <br clear=all> | ||
----- | ----- | ||
| − | [[File: | + | [[File:31-outcertwarning-en.png|frame|left|Next page can be a warning about an independent security certificate. '''''Accept Key''''' if you are offered to.]] |
<br clear=all> | <br clear=all> | ||
----- | ----- | ||
| − | [[File: | + | [[File:32-inservertrying-en.png|frame|left|Application tries a reception login...]] |
<br clear=all> | <br clear=all> | ||
----- | ----- | ||
| − | [[File: | + | [[File:33-outserverreview-en.png|frame|left|Review ''Outgoing server settings'' as specified by service provider]] |
<br clear=all> | <br clear=all> | ||
----- | ----- | ||
| − | [[File: | + | [[File:34-outcertwarning-en.png|frame|left|Next page can be a warning about an independent security certificate. '''''Accept Key''''' if you are offered to.]] |
<br clear=all> | <br clear=all> | ||
----- | ----- | ||
| − | [[File: | + | [[File:35-outservertrying-en.png|frame|left|Application tries a sending login...]] |
<br clear=all> | <br clear=all> | ||
----- | ----- | ||
| − | [[File: | + | [[File:36-preferencesreview-en.png|frame|left|Review your basic preferences about reception behaviour. Note that K-9 Mail has extense configuration options to customize everything.]] |
<br clear=all> | <br clear=all> | ||
----- | ----- | ||
| − | [[File: | + | [[File:37-accountnameform-en.png|frame|left|This last form is for account identity]] |
<br clear=all> | <br clear=all> | ||
----- | ----- | ||
| − | [[File: | + | [[File:38-accountname-en.png|frame|left|As ''Account name'' you can enter the address, and as ''your name'' enter the identity that will be shown to others for this address]] |
<br clear=all> | <br clear=all> | ||
----- | ----- | ||
| − | [[File:40-accounts-en.png|frame|left| | + | [[File:39-k9changelog-en.png|frame|left|''Change log'' page reports application development. Tap '''''Ok'''''.]] |
| + | <br clear=all> | ||
| + | ----- | ||
| + | [[File:40-accounts-en.png|frame|left|Here you see accounts page and folders to look incoming mail. Note that you can manage multiple mail accounts with same application.]] | ||
Revision as of 20:28, 5 May 2017
English - Français - Castellano - Català
- Alternative: Thunderbird for normal computers
If you already find K-9 Mail application as in picture, go to Chapter Continue
Install K-9 Mail
If you don't find F-Droid application, then you need to prepare FOSS for Android/F-Droid before.
Continue
Depending if K-9 Mail already manages other mailboxes or not, you will be presented different pages.