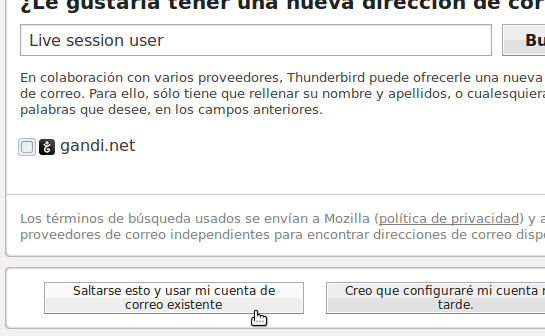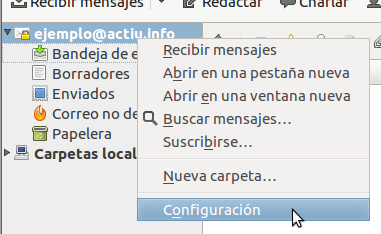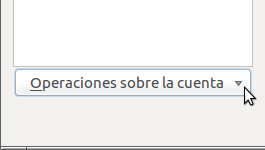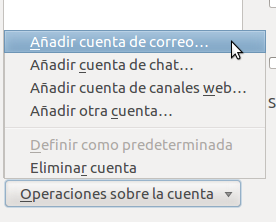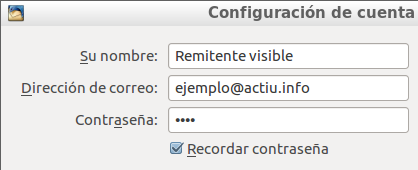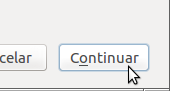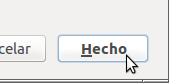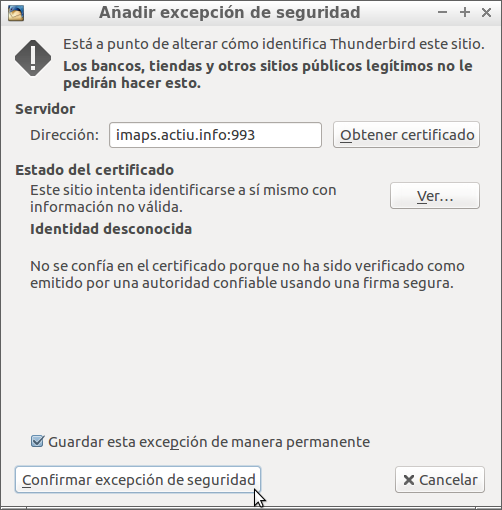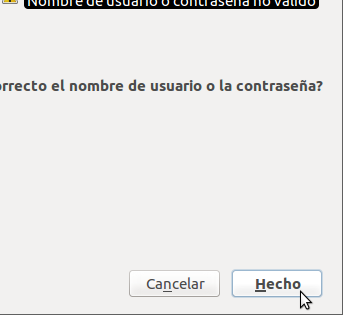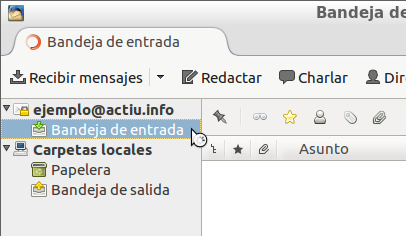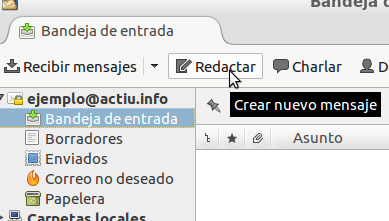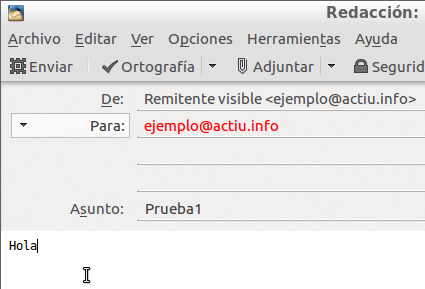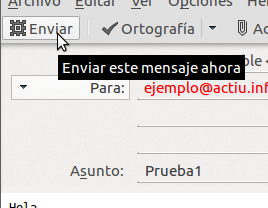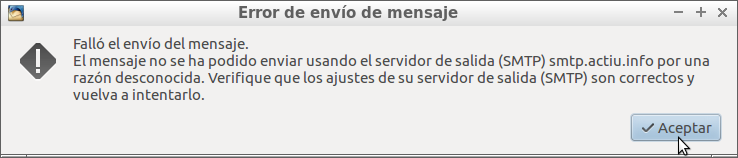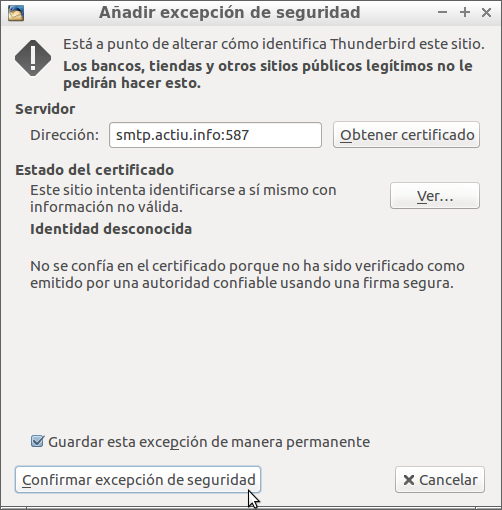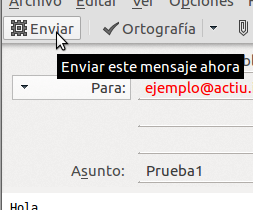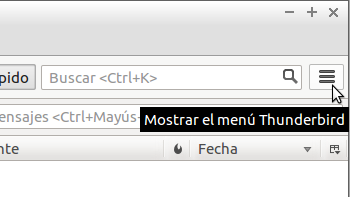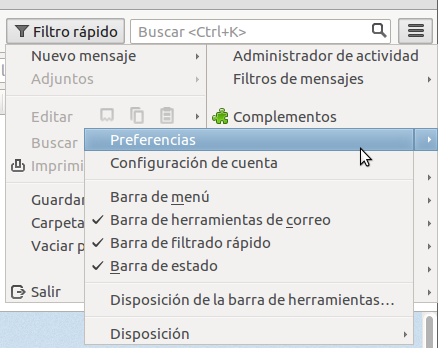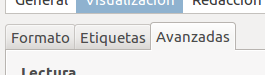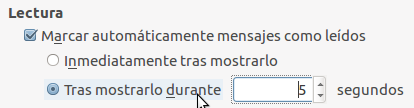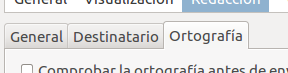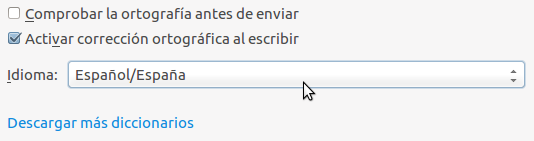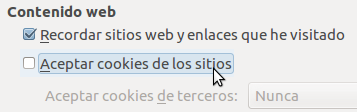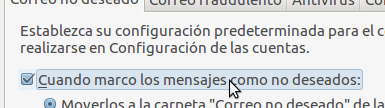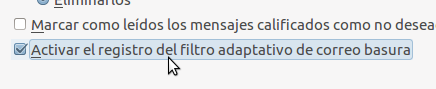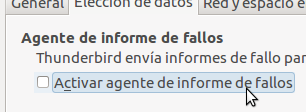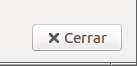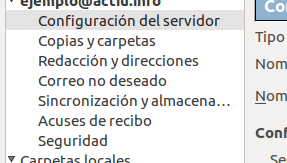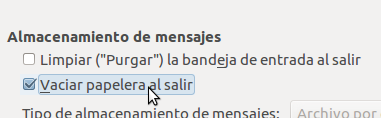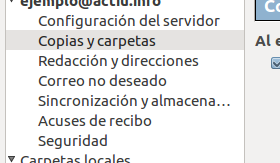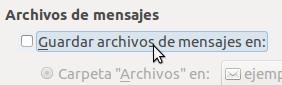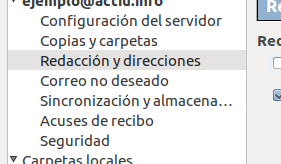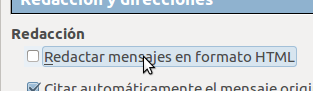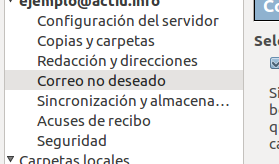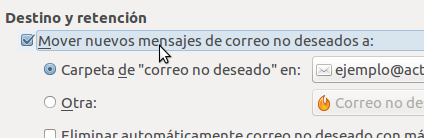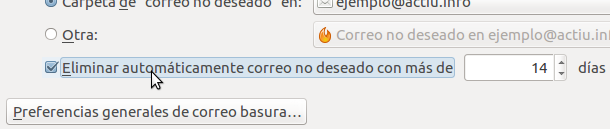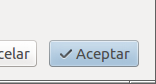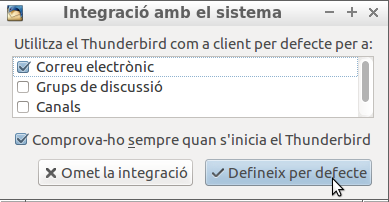English - Français - Castellano - Català
Begin for first account
When you open Mozilla Thunderbird (or Icedove) application first time, you should see the following window at center
(if Thunderbird had already an account configured, go to chapter Begin for additional account)
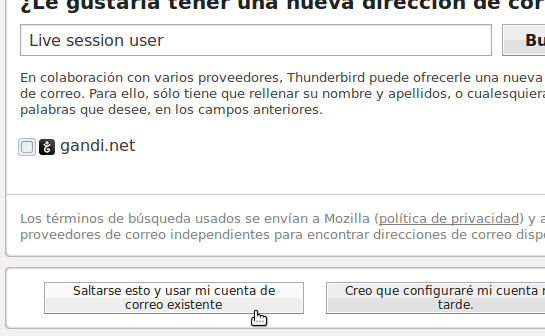
Press Skip this and use my existing email
Go to chapter Continue
Begin for additional account
(if Thunderbird hadn't any account configured, go to chapter Begin for first account)
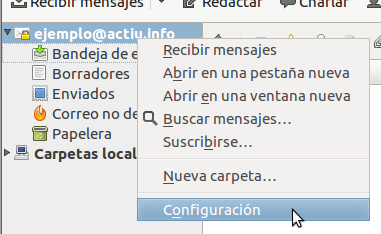
Over the account schema heading, right-click to see the context menu, and select Settings option
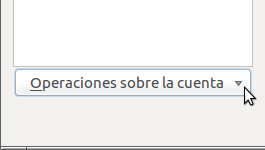
At the bottom of new window, open Account actions menu
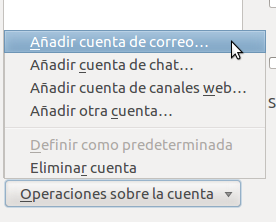
Select Add Mail Account option
Go to chapter Continue
Continue
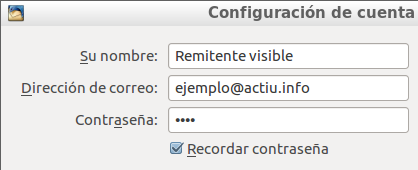
Fill in the 3 text boxes Your name (shown to others for this address), Email address (as registered at service provider), Password (as registered at service provider), and leave Remember password checked
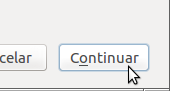
Submit parameters by pressing Continue
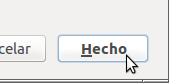
Review mail server parameters. Use manual configuration if you need to fix usernames#. If it's all right press Done and reception login will be tried
If last parameters window disappears: go to chapter Complete basics
If you get some error message
(If last parameters window disappears, skip this chapter)
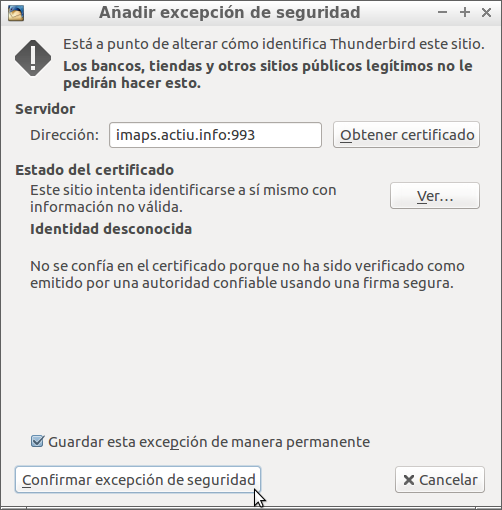
Look for this window. If your username and password were right, you have this window somewhere. Once this window is found, Confirm Security Exception
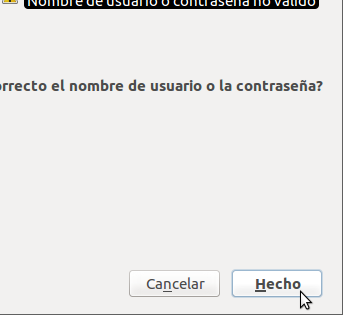
Press Done to complete reception login
Complete basics
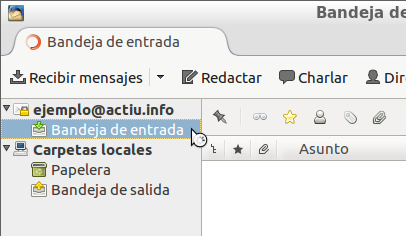
Open Inbox folder to update mailbox folders
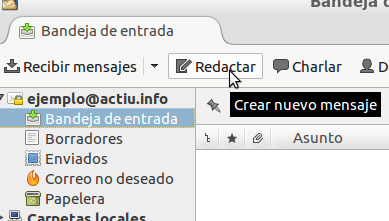
Press Write button to check sending configuration
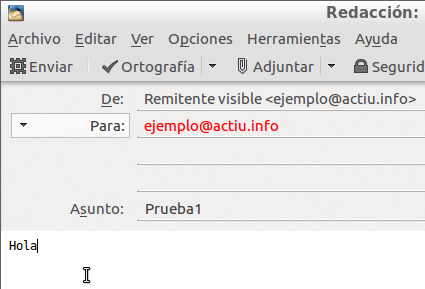
Fill the letter form for a test mail: To (some valid address or yourself), Subject (never leave it empty), and write anything as message body
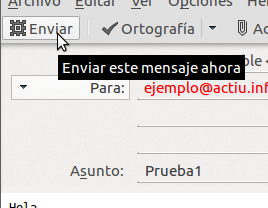
Press Send button
If you don't see any error message: You are almost done, and you can go to chapter Recommended preferences
If you get some error message
(If you don't see the following message, skip this chapter)
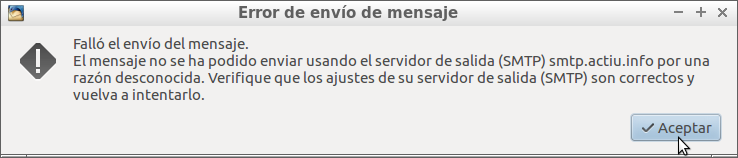
If letter form didn't disappear, you should see this message box. Accept with OK
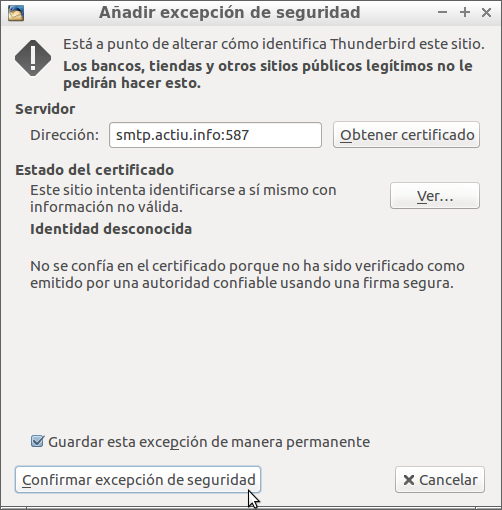
Look for this window. If your username and password were right, you have this window somewhere. Once this window is found, Confirm Security Exception
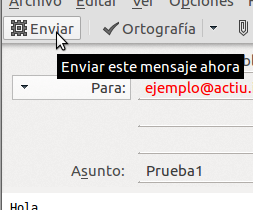
Press Send again to complete letter sending
Recommended preferences about privacy, spam and usability
(not required to make basic mail work)

To not share computer information, press No
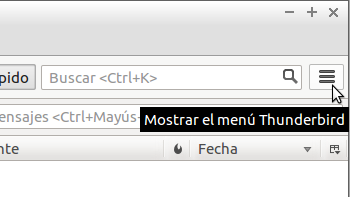
Locate and open application's main menu, and press symbol to open
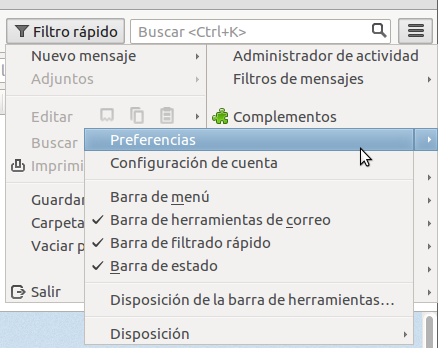
Choose Preferences option (it's possible that is two times)

Select General section

To open mail folder on application start, disable ...show the Start Page... leaving box unchecked

Select Display section
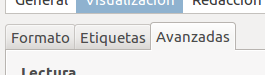
Select Advanced flap
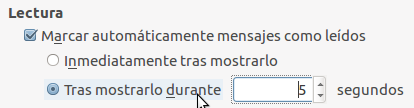
For a Activer calm use, you can select to mark messages as read After displaying option

To avoid old open tabs overloading, you can select to open messages in A new message window

Select Composition section
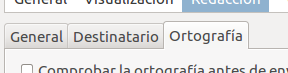
Select Spelling flap
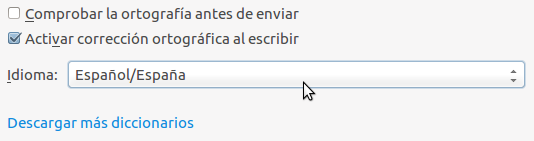
Fix default writing Language if necessary

Select Privacy section
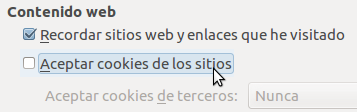
Disable Accept cookies from sites leaving box unchecked

Select Security section

Select Junk flap
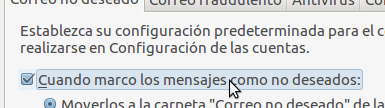
Enable actions When I mark messages as junk leaving box checked

Select Delete them
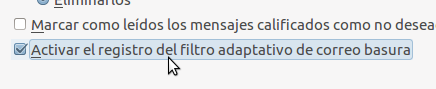
Enable adaptive junk filter logging leaving box checked

Select Advanced section

Select Data Choices flap
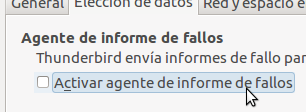
To not share computer and usage information, disable Crash Reporter leaving box unchecked
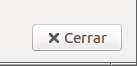
Save parameters by pressing close
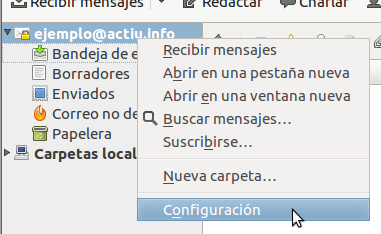
Over the account schema heading, right-click to see the context menu, and select Settings option
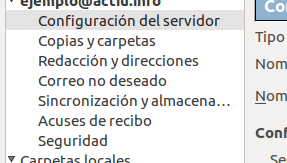
Select Server Settings section
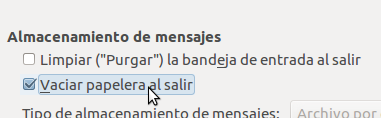
To not accumulate letters into Trash forever, you can enable Empty Deleted folder on Exit leaving box checked
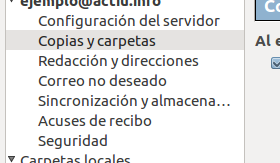
Select Copies & Folders section
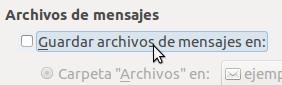
To not endure automatic mail reclassification, you can disable Keep message archives leaving box unchecked. No letter will get lost.
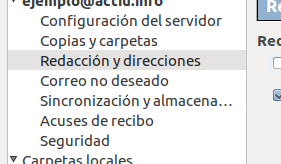
Select Composition & Addressing section
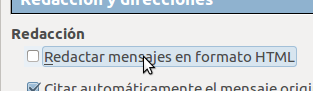
To not resend some marketing stuff and trackers, and lighten mail transport too, disable Compose messages in HTML format leaving box unchecked
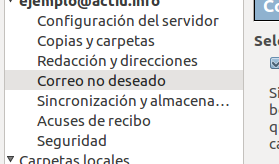
Select Junk Settings section
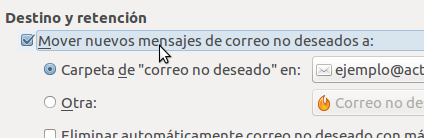
Enable Move new junk messages leaving box checked
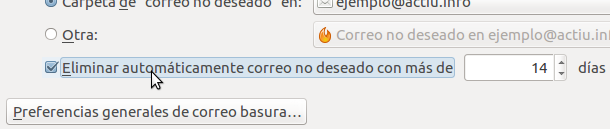
To not accumulate unwished mail forever, enable Automatically delete junk mail older than... leaving box checked
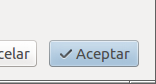
Save parameters by pressing OK
After closing Thunderbird, next session
You probably will be asked with this window next time you open the application.
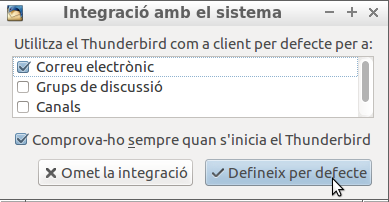
For this desktop's mail application, you can press Set as Default