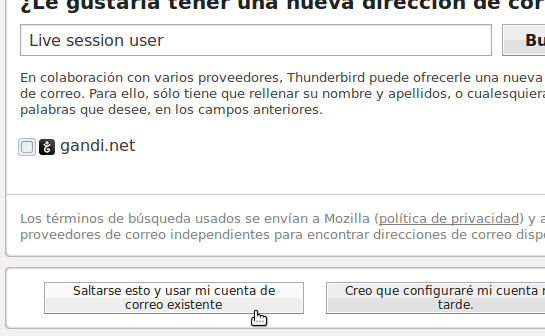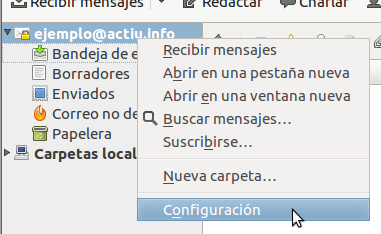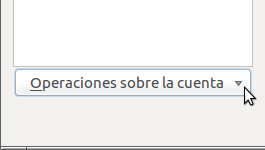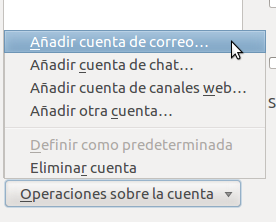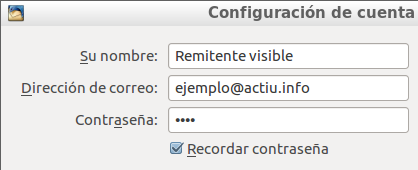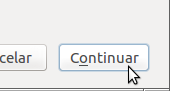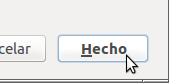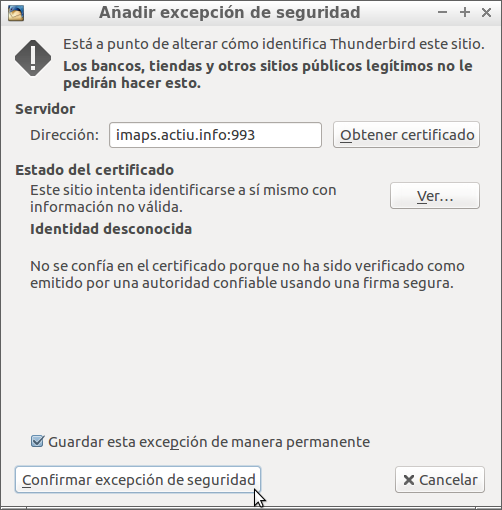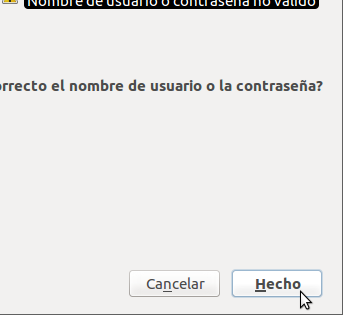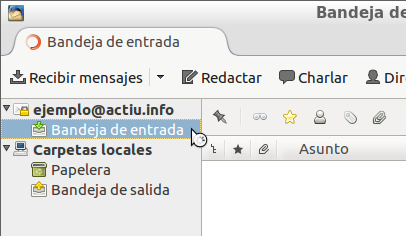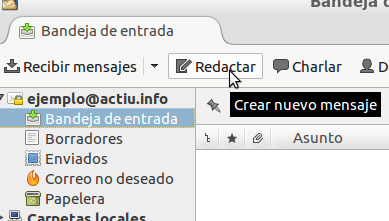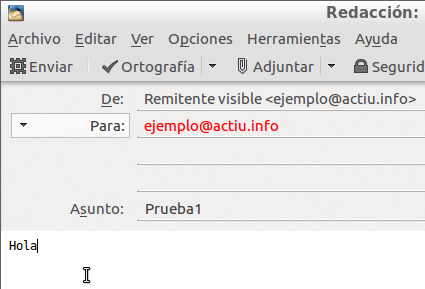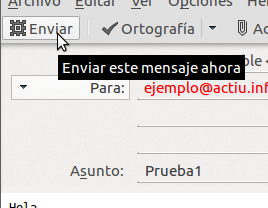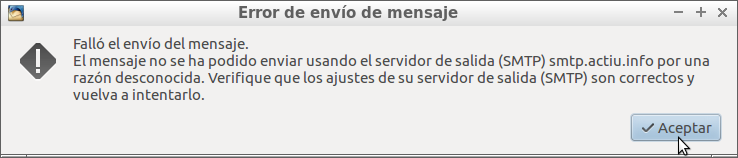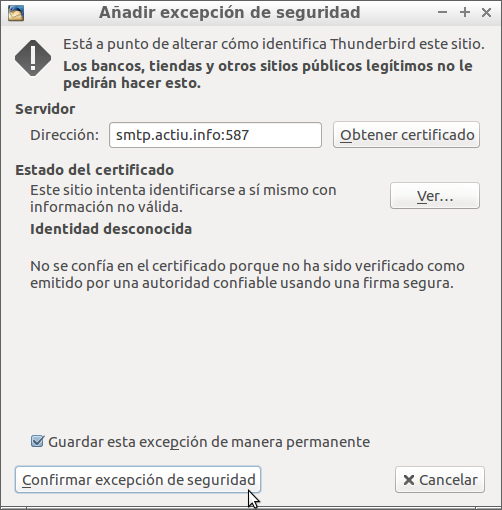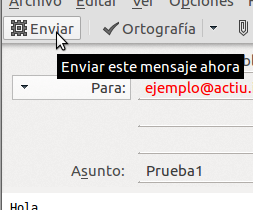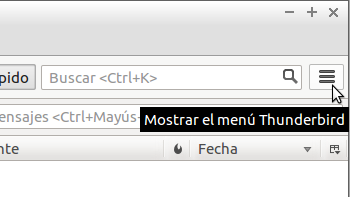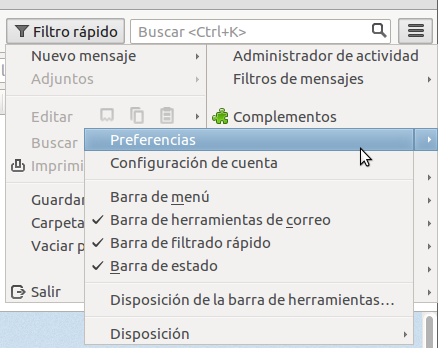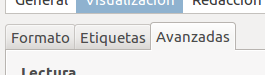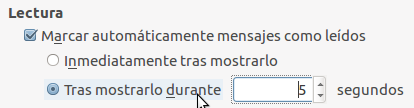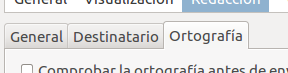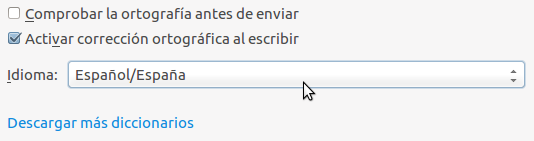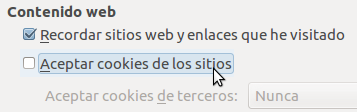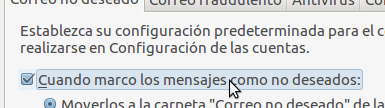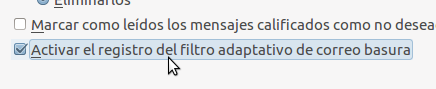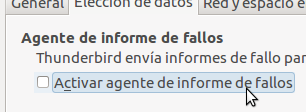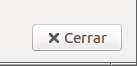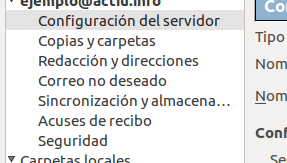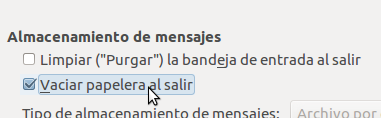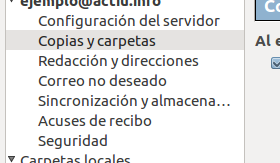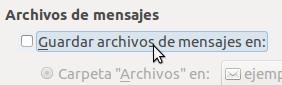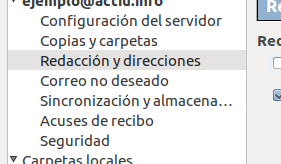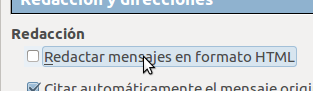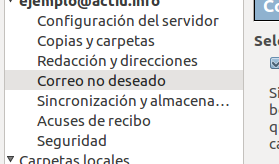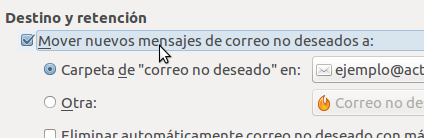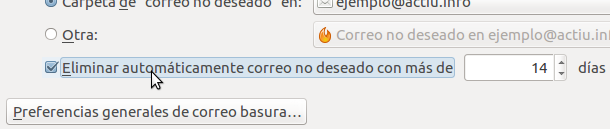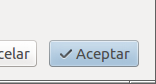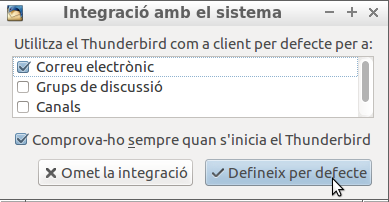English - Français - Castellano - Català
Empezar para una primera cuenta
(si Thunderbird ya tenía alguna cuenta configurada, vaya al capítulo Empezar para una cuenta adicional)
Cuando usted abre la aplicación Mozilla Thunderbird (o Icedove) por privera vez, debería ver la siguiente ventanita en el centro
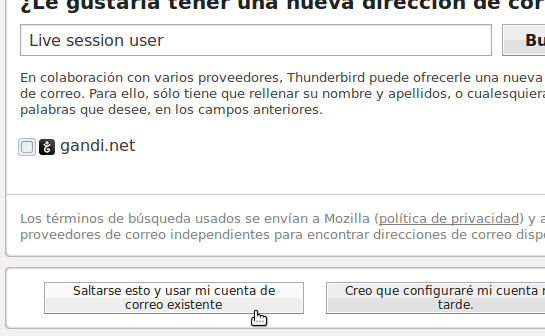
Pulse Saltarse esto y usar mi cuenta de correo existente
Vaya al capítulo Continuar
Empezar para una cuenta adicional
(si Thunderbird no tenía ninguna cuenta configurada, vaya al capítulo Empezar para una primera cuenta)
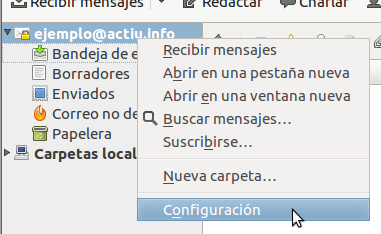
Sobre el encabezado del esquema de buzón, use el botón derecho del ratón para ver el menú contextual, y elija la opción Configuración
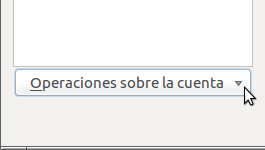
En la parte baja de la nueva ventana, abra el desplegable Operaciones sobre la cuenta
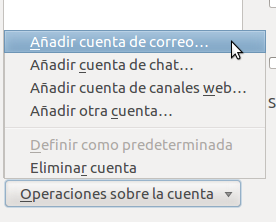
Elija la opción Añadir cuenta de correo
Vaya al capítulo Continuar
Continuar
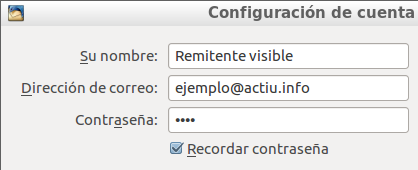
Rellene los 3 cuadros de texto Su nombre (mostrado a las demás personas para esta dirección), Dirección de correo (como esté registrada en el proveedor de servicio), Contraseña (como esté registrada en el proveedor de servicio), y deje la casilla Recordar contraseña marcada
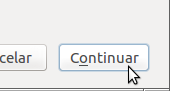
Acepte los parámetros pulsando el botón Continuar
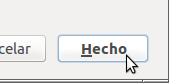
Revise los parámetros de servidores de correo. Use configuración manual si necesita rectificar nombresdeusuario#. Si está todo bien pulse el botón Hecho y se intentará una sesión de recepción
Si la última ventana de parámetros desaparece: vaya al capítulo Completar lo básico
Si obtiene algún mensaje de error
(Si la última ventana de parámetros desaparece, sáltese este capítulo)
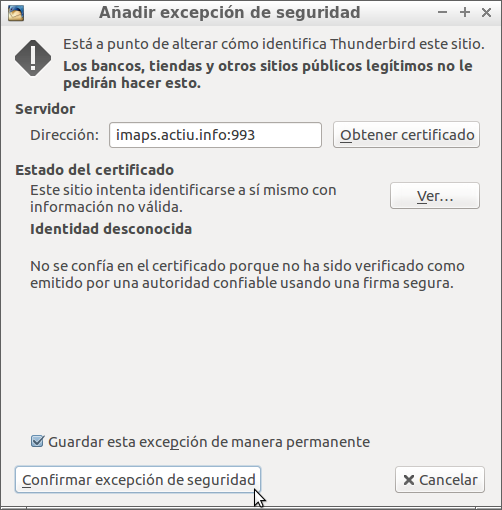
Busque esta ventana. Si su nombre de usuario y contraseña estaban bien, tiene esta ventana en alguna parte. Una vez esta ventana esté encontrada, pulse el botón Confirmar excepción de seguridad
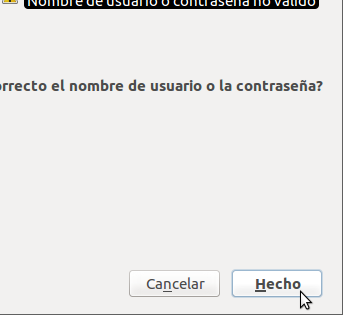
Pulse el botón Hecho para completar la sesión de recepción
Completar lo básico
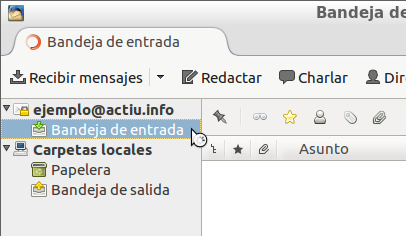
Abra la carpeta Bandeja de entrada de la nueva cuenta para actualizar las carpetas del buzón
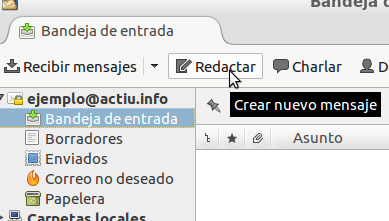
Pulse el botón Redactar para comprobar la configuración de envío
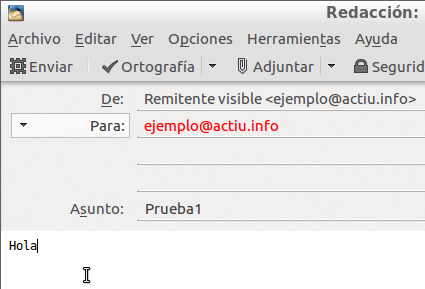
Rellene el formulario de carta para una prueba de correo: Para (una dirección válida o la suya misma), Asunto (nunca lo deje vacío), y escriba cualquier cosa como cuerpo del mensaje
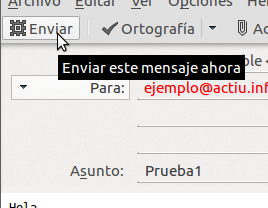
Pulse el botón Enviar
Si no ve ningún mensaje de error: Ya casi ha terminado, y puede ir al capítulo Preferencias recomendadas
Si obtiene algún mensaje de error
(Si no ve el siguiente mensaje, sáltese este capítulo)
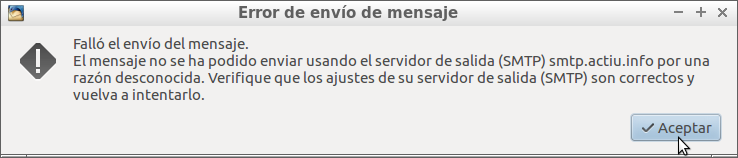
Si el formulario de carta no desapareció, debería ver este cuadro de mensaje. Acepte con el botón Aceptar
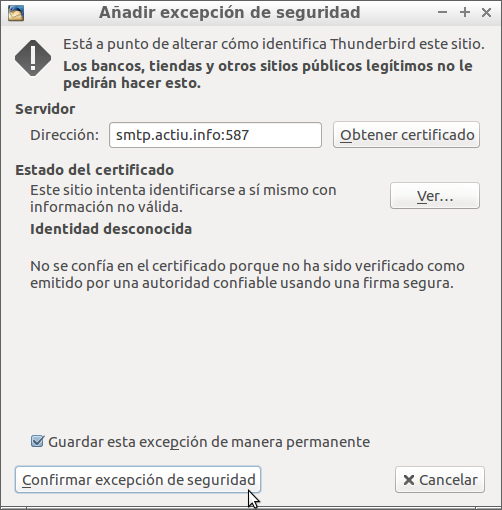
Busque esta ventana. Si su nombre de usuario y contraseña estaban bien, tiene esta ventana en alguna parte. Una vez esta ventana esté encontrada, pulse el botón Confirmar excepción de seguridad
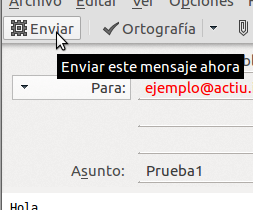
Pulse el botón Enviar otra vez para completar el envío de la carta
Preferencias recomendadas sobre privacidad, spam y usabilidad
(no requeridas para hacer funcionar el correo básico)

Para no compartir información del ordenador, pulse el botón No de esta pancarta en la parte baja de la aplicación
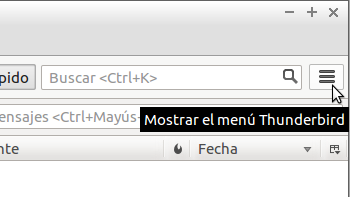
Localice el menú principal de la aplicación, y pulse su símbolo para desplegarlo
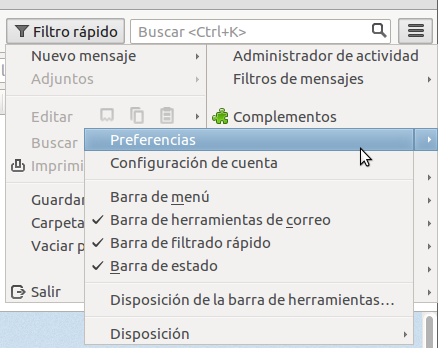
Elija la opción Preferencias (es posible que esté dos veces)

Seleccione la sección General

Para abrir la carpeta de correo al iniciar la aplicación, deshabilite ...mostrar la página de inicio... dejando la casilla sin marcar

Seleccione la sección Visualización
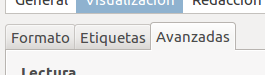
Seleccione la solapa Avanzadas
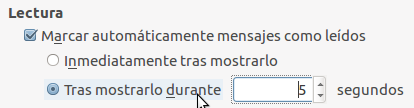
Para un uso tranquilo, puede seleccionar la opción de que se marquen los mensajes como leídos Tras mostrarlo durante

Para evitar la sobrecarga de solapas abiertas anteriormente, puede seleccionar el abrir mensajes en Una ventana mens. nueva

Seleccione la sección Redacción
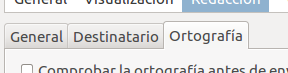
Seleccione la solapa Ortografía
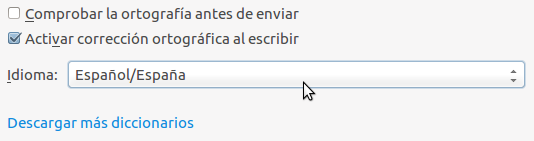
Corrija el Idioma predeterminado si es no es el correcto

Seleccione la sección Privacidad
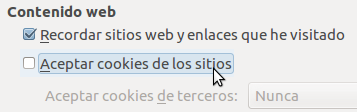
Deshabilite Aceptar cookies de los sitios dejando la casilla sin marcar

Seleccione la sección Seguridad

Seleccione la solapa Correo no deseado
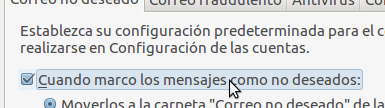
Habilite acciones Cuando marco los mensajes como no deseados dejando la casilla marcada

Seleccione Eliminarlos
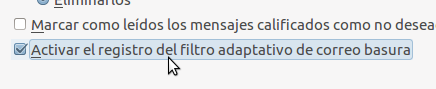
Activar el registro del filtro adaptativo de correo basura dejando la casilla marcada

Seleccione la sección Avanzado

Seleccione la solapa Elección de datos
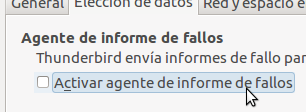
Para no compartir información del ordenador y del uso, deshabilite el agente de informe dejando la casilla sin marcar
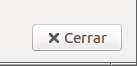
Guarde los cambios pulsando el botón Cerrar
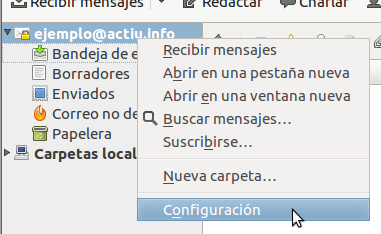
Sobre el encabezado del esquema del nuevo buzón, use el botón derecho del ratón para ver el menú contextual, y elija la opción Configuración
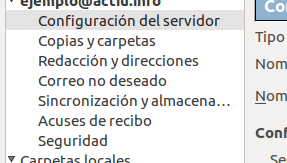
Seleccione la sección Configuración del servidor
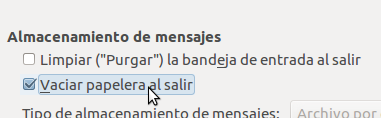
Para no acumular cartas en la Papelera indefinidamente, puede habilitar Vaciar papelera al salir dejando la casilla marcada
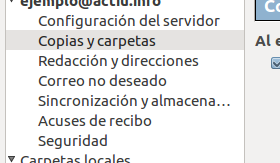
Seleccione la sección Copias y carpetas
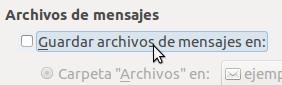
Para no someterse a la reclasificación automática de correo, puede deshabilitar Guardar archivos de mensajes dejando la casilla sin marcar. Al contrario de lo que parece, así no perderá ninguna carta de vista.
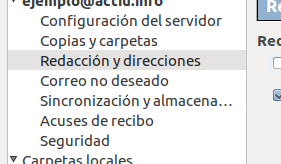
Seleccione la sección Redacción y direcciones
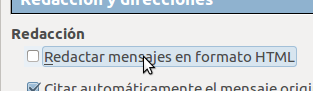
Para no reenviar trucos de márketing y rastreadores, y también aligerar el transporte de correo, puede deshabilitar Redactar mensajes en formato HTML dejando la casilla sin marcar
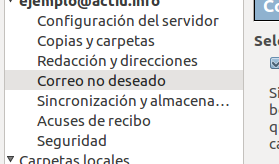
Seleccione la sección Correo no deseado
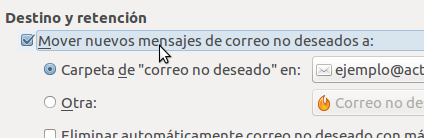
Habilite Mover nuevos mensajes de correo no deseados dejando la casilla marcada
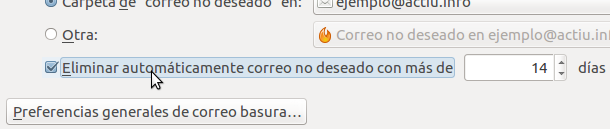
Para no acumular mensajes indeseados indefinidamente, habilite Eliminar automáticamente correo no deseado con más... dejando la casilla marcada
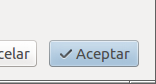
Guarde los cambios pulsando el botón Aceptar
Después de cerrar Thunderbird, siguiente sesión
Probablemente se le preguntará con esta ventana la siguiente vez que abra la aplicación.
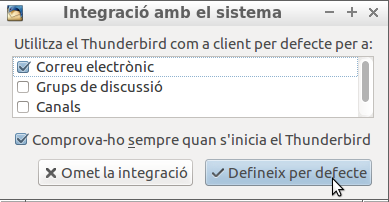
Para esta aplicación de correo de escritorio, puede pulsar Establecer por defecto. Sepa que puede gestionar múltiples cuentas de correo electrónico con la misma aplicación, y de cualquier proveedor.